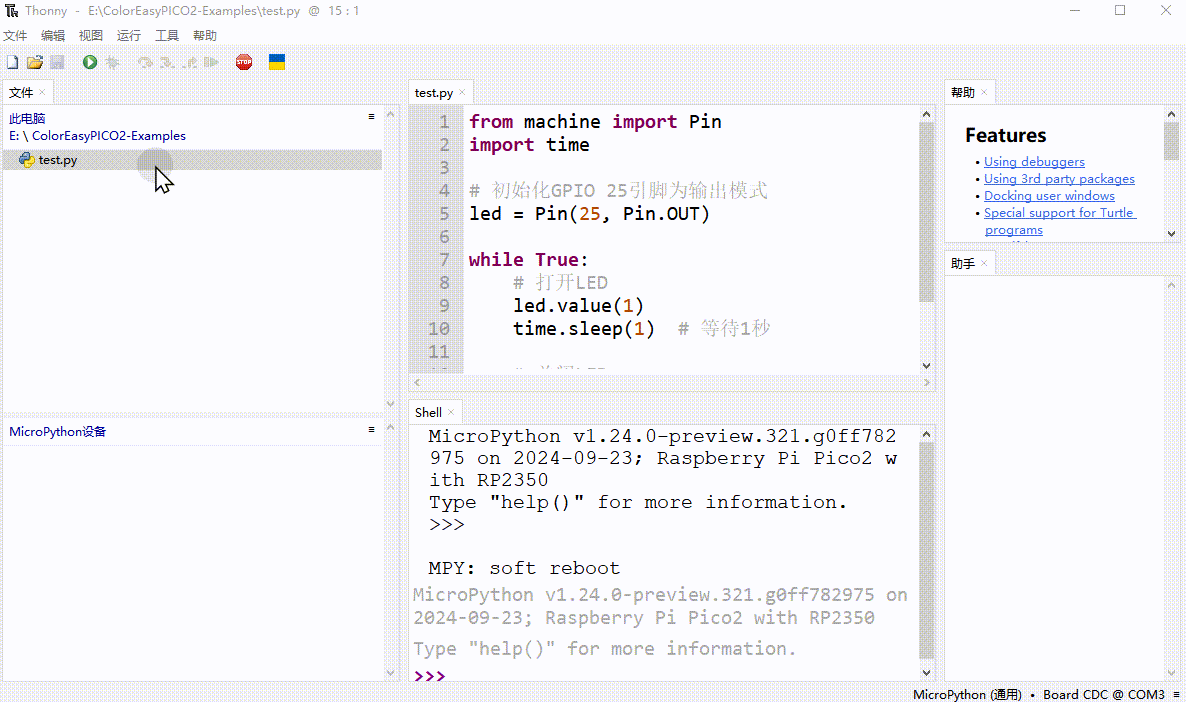环境搭建
一、给开发板安装PY固件
1.1. 下载PY固件
下载 .UF2 文件,该文件就是适配了PICO2的microPython固件。这里提供两个下载地址:
下载地址
MicroPython官方最新下载地址: https://micropython.org/download/RPI_PICO2/
本教程所使用的固件版本下载地址:[TODO]
1.2. 安装PY固件
按住 PICO2 开发板上的 BOOT 按钮,然后将 PICO2 插入 电脑 的 USB 接口,最后松开 BOOT 按钮。如果该操作正确完成,电脑就会显示插入了一个U盘,并被识别为大容量存储设备。
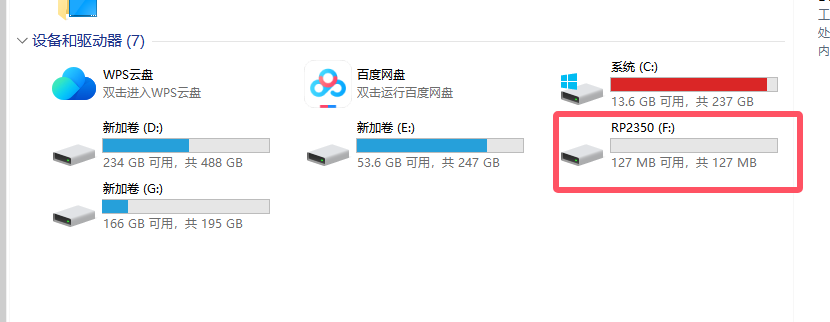
将下载的 MicroPython UF2 文件放入 电脑识别出来的 RP2350 盘上。放入后你的 PICO2 开发板将自动重启,然后 MicroPython 固件就算是安装完成了。
二、安装执行PY的IDE
2.1. IDE介绍
Thonny 是一款简单而强大的集成开发环境 (IDE),专门为初学者和教育者设计。它提供了一种简洁的方式来编写、调试和执行程序代码。
使用 Thonny,可以轻松地编写和运行 MicroPython 代码,以控制 PICOx 开发板。MicroPython 是一种精简版的 Python 解释器,专门用于嵌入式设备的编程。它提供了易于理解和编写的语法,使得初学者或非专业开发者也能快速上手。
在 Thonny 中,可以创建和编辑 MicroPython 脚本,然后将其上传到开发板上运行。Thonny 还提供了一组调试工具,可帮助定位和修复代码中的错误。我们可以在 Thonny 中设置断点、单步执行代码并监视变量的值,以深入了解程序的运行过程。
总的来说,Thonny 提供了一个友好的界面和强大的功能,让您能够更轻松地使用 MicroPython 编程语言来控制开发板。无论你是初学者还是已经有一定开发经验,Thonny 都是一个值得尝试的工具。
2.2. 安装Thonny
Thonny的下载地址:https://thonny.org/
|需要注意的是鼠标要移动到windows处,才会显示对应的信息 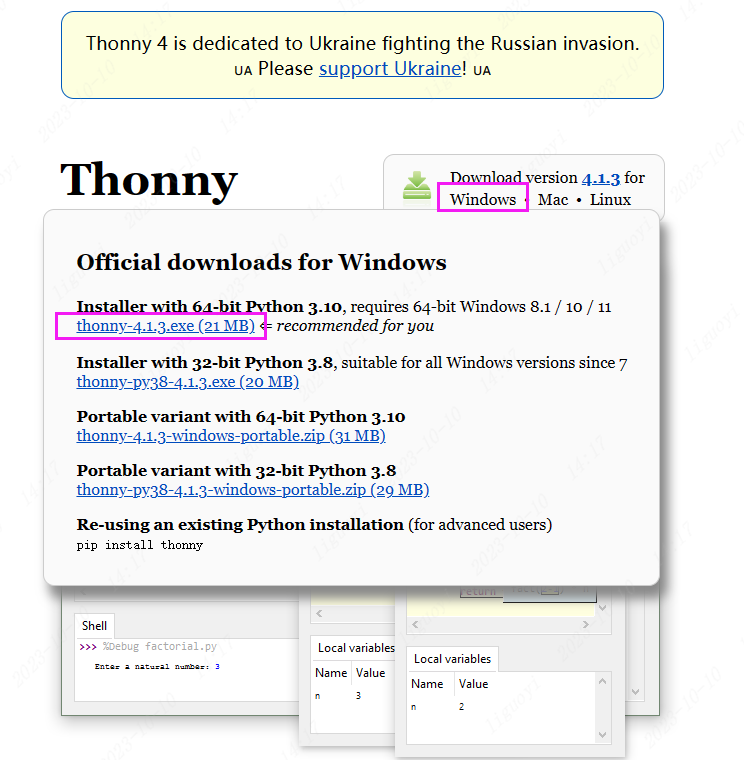
一路默认安装即可。(建议修改安装路径)
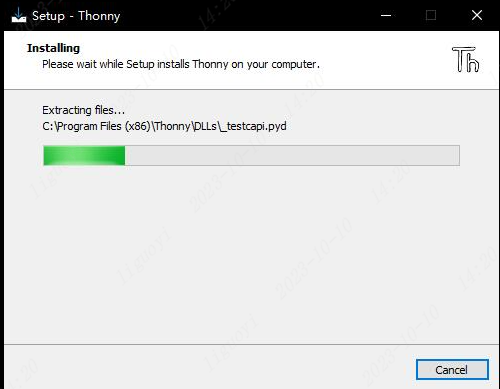
安装完成;
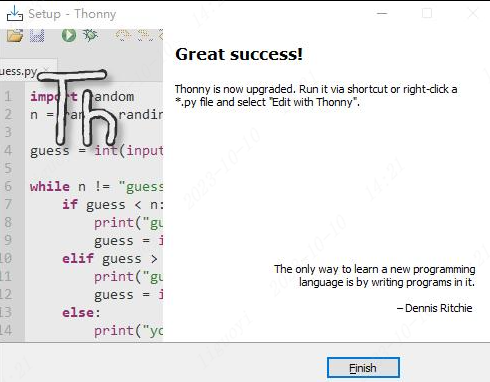
设置中文;
在主界面中,选择 【Tools】下的【Options...】;
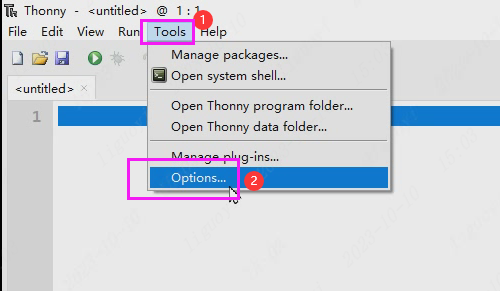
在弹出的界面中选择语言为简体中文;
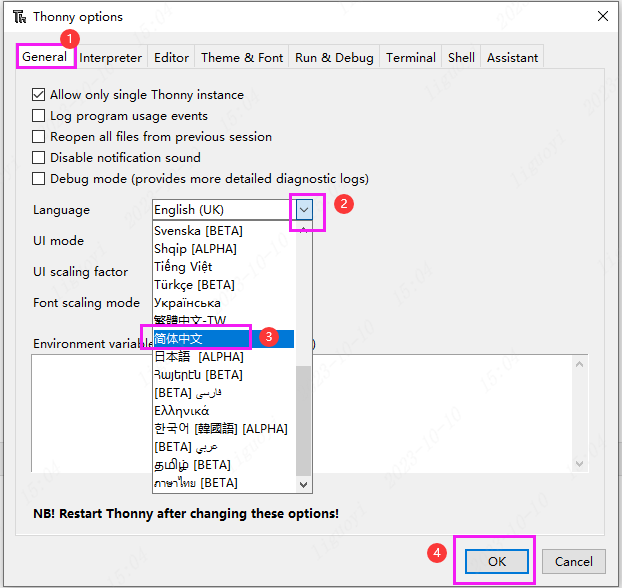
设置完成之后,关闭Thonny再打开就显示为中文界面了。
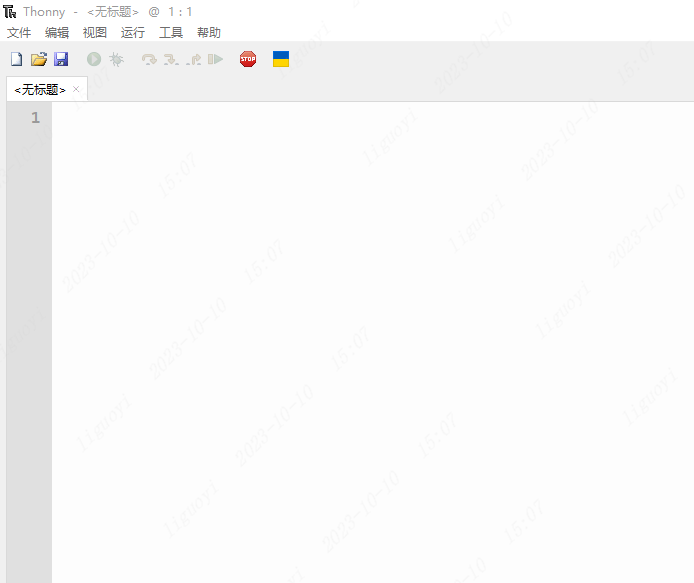
三、环境搭建验证
3.1. 连接开发板
将开发板通过type-c线接入电脑,打开Thoony的 配置解释器(Configure interpreter...);
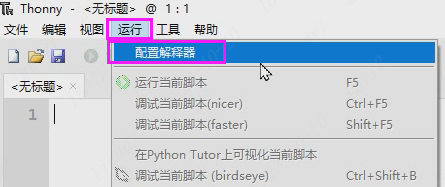
在解释器中选择 MicroPython(通用);
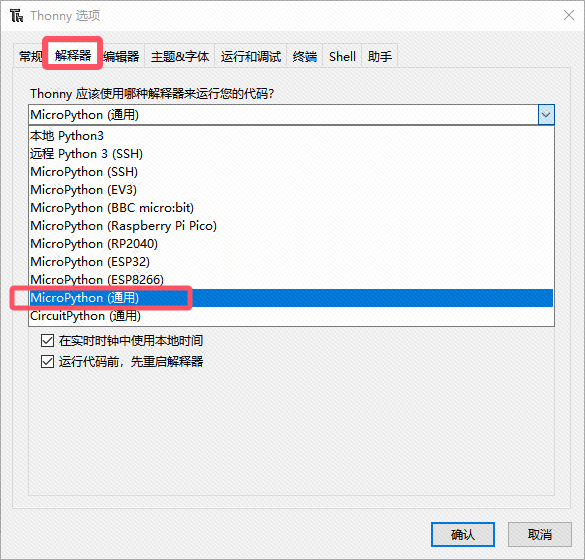
端口选择连接了PICO2开发板的端口;(每一个人的端口都不一样,请自行测试连接PICO2开发板的端口是哪一个)
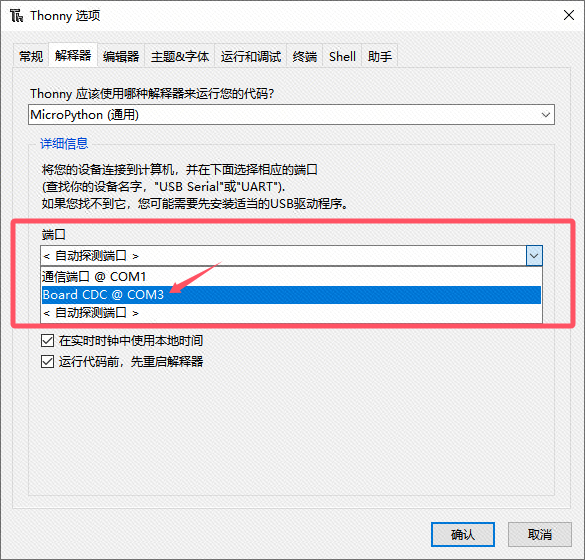
3.2. 点灯测试
在Thonny中,新建一个文件;
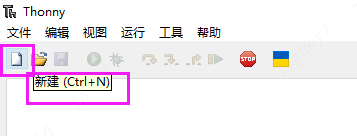
命名为test,随便保存到一个路径下;
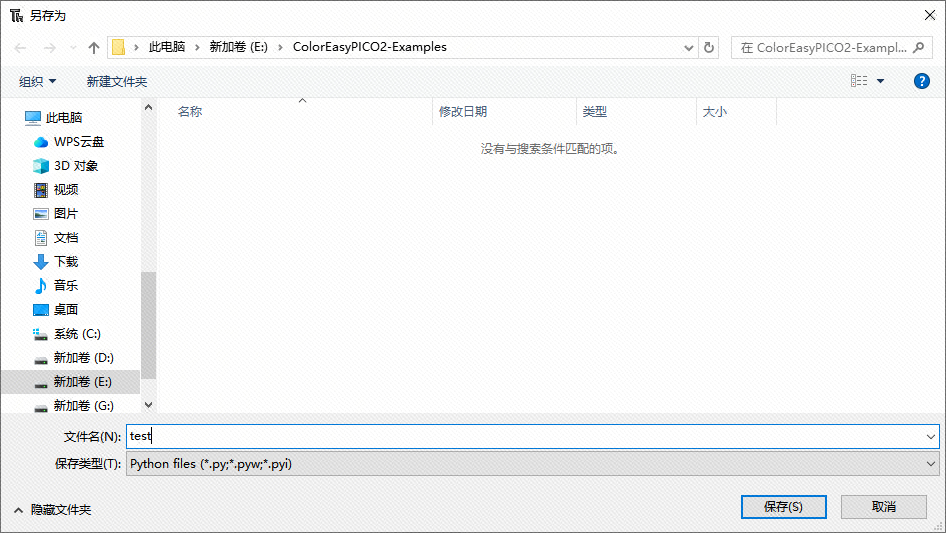
在文件中编写以下代码:
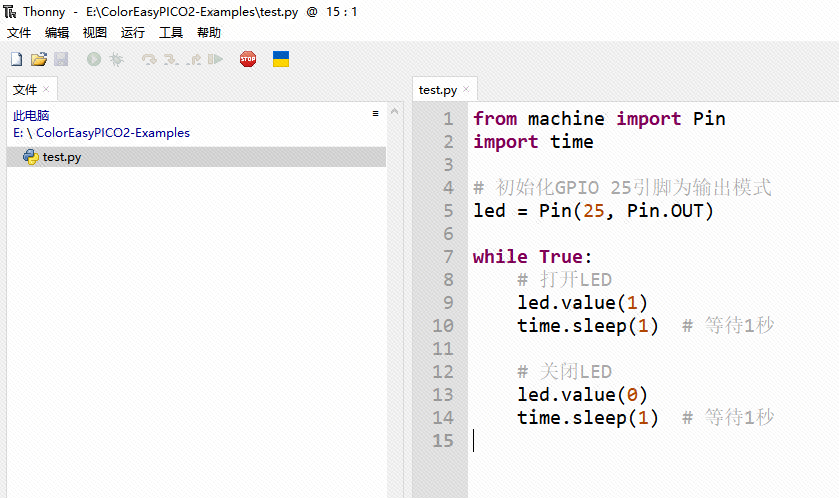
from machine import Pin
import time
# 初始化GPIO 25引脚为输出模式
led = Pin(25, Pin.OUT)
while True:
# 打开LED
led.value(1)
time.sleep(1) # 等待1秒
# 关闭LED
led.value(0)
time.sleep(1) # 等待1秒2
3
4
5
6
7
8
9
10
11
12
13
14
15
16
在设置好 配置解释器 后,点击STOP键,下方shell出现 MicroPython版本说明连接开发板成功;
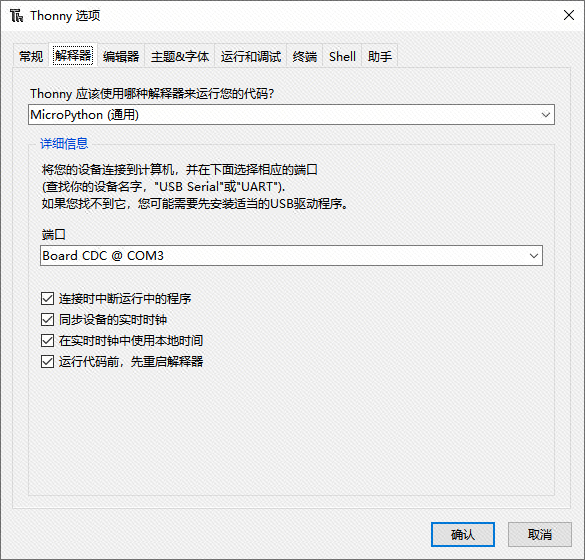
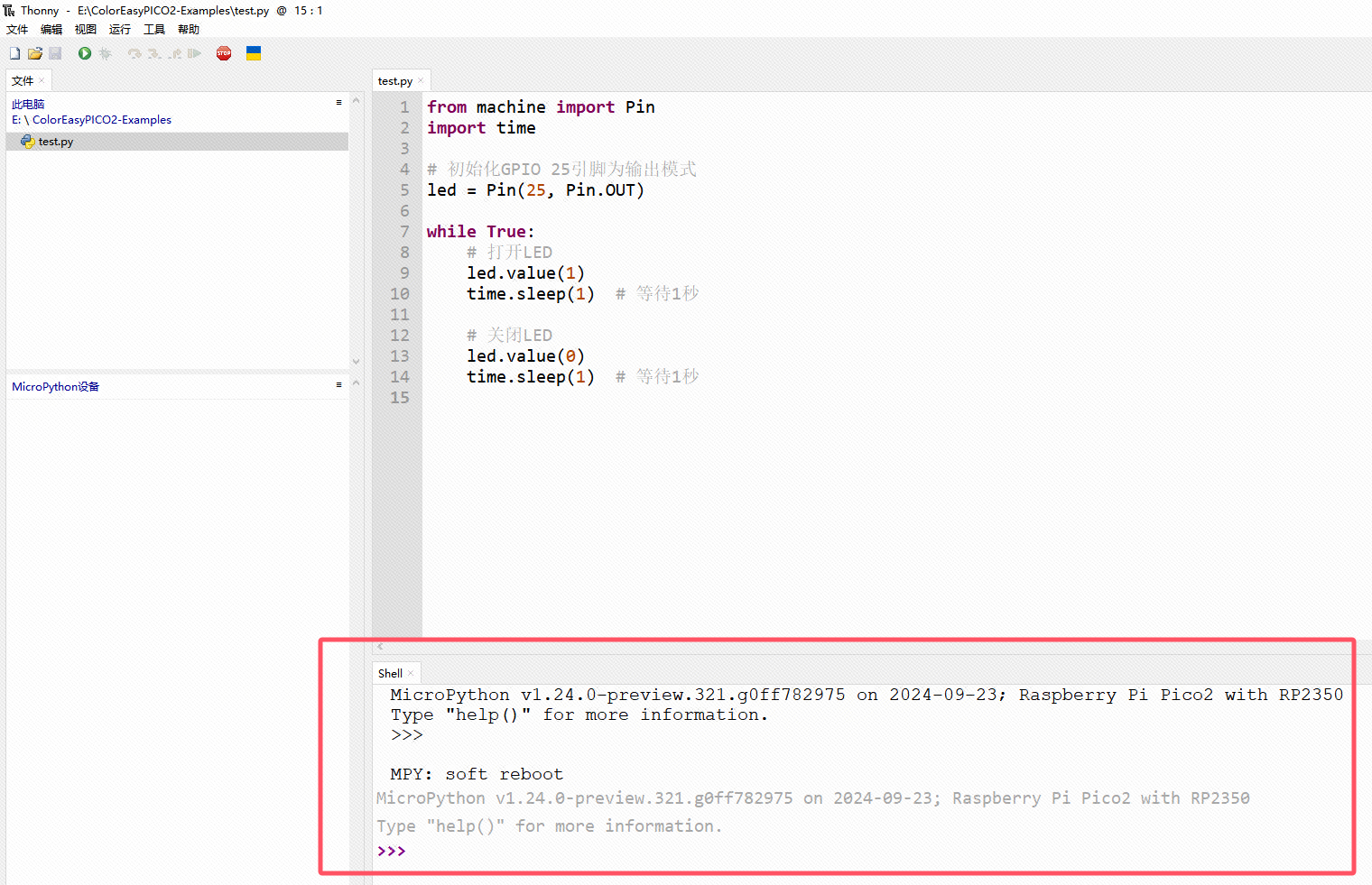
点击绿色箭头,开始运行当前脚本代码;
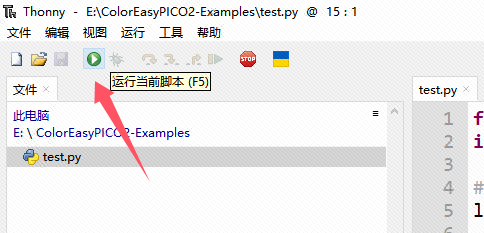
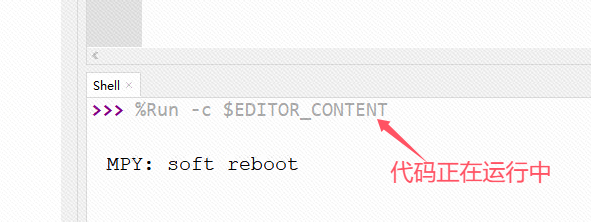
运行成功之后可以看到板载LED在闪烁;
3.3. 将代码烧录到开发板
连接上开发板,点击主界面的视图选项开启文件显示;
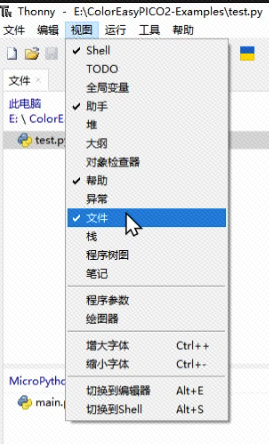
如果连接开发板成功,则下方会出现一个MicroPython设备。
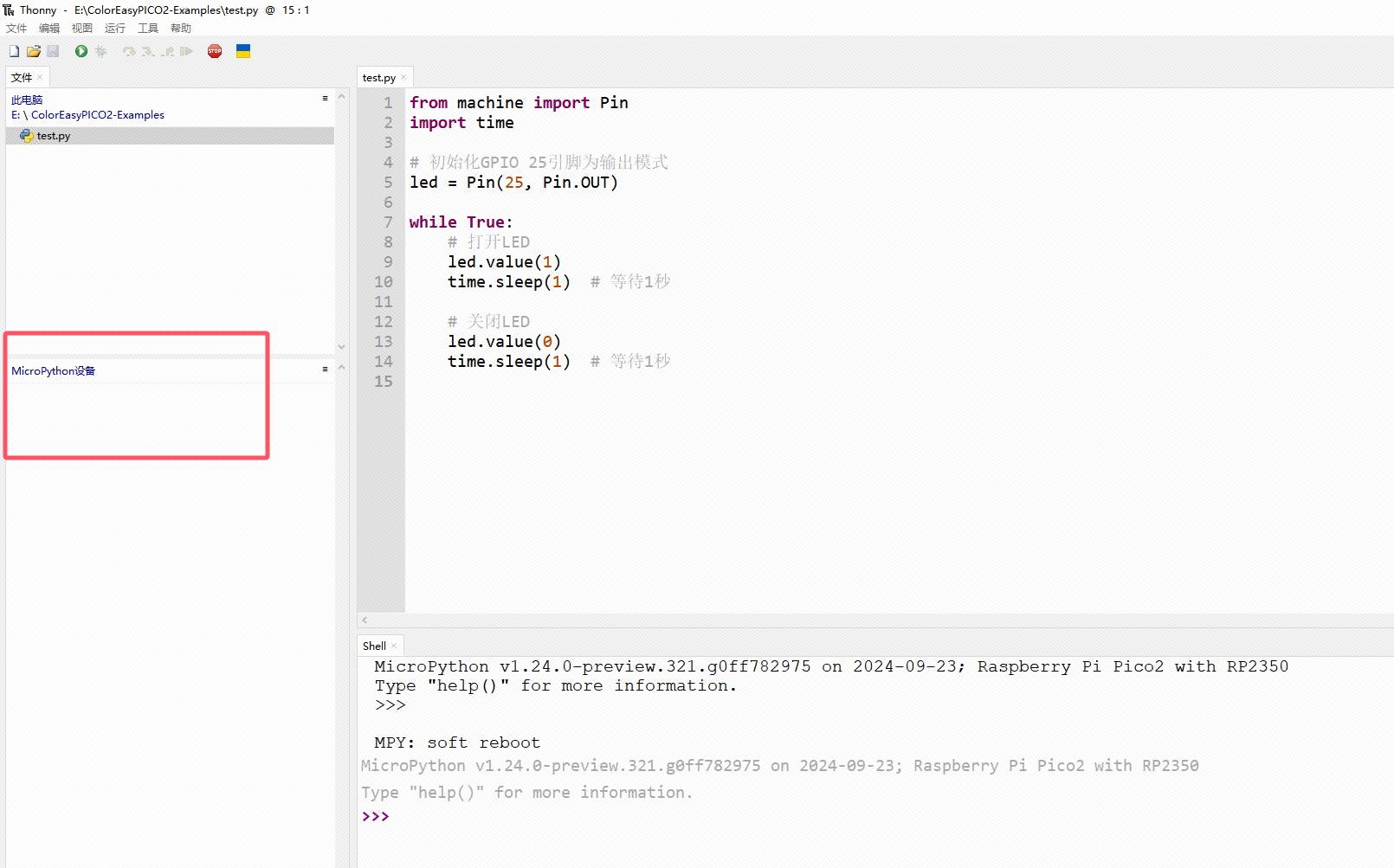
将我们的代码文件 test.py 重新命名为 main.py ,再上传到MicroPython设备中,这样就算开发板断电再通电,开发板也就有代码执行了。