视频教程
【新手必学Linux环境搭建】立创·泰山派RK3566 Linux开发板训练营第一课
新板上手体验
HMDI屏幕输出测试
同屏显示软件使用
adb工具的使用
泰山派资料下载
下载地址: 下载中心(点击跳转🚀)
固件烧录: 镜像烧录教程(点击跳转🚀)
电脑配置推荐
Android以及Linux SDK都非常庞大,所以对电脑的要求会比编译单片机高很多,我们电脑配置越好编译的速度就会越快,影响编译速度三点因素主要是CPU线程数、内存大小、硬盘的读写速度。下面推荐几套测试过的方案给到大家参考。
基本要求:
- CPU: 必须为 64 位的多核处理器,推荐使用至少 4 核心的 CPU。
- 内存: 推荐使用 16 GB 或更高容量的内存。
- 硬盘:
- Android 11 编译完成后的大小为204G,大家要编译Android的话需确保大于204G的存储空间
- Linux 编译完成后的大小为80G,大家要编译Linux 的话需确保大于80G的存储空间
- 操作系统: 推荐使用 Ubuntu 18.04 LTS 64 位版本或者更高版本的 Linux 操作系统。
配置一:
使用很老的一款电脑,这个配置在不出错的情况下编译Android要一天
- 电脑型号:联想小新700
- CPU型号:Intel 酷睿i5 6300HQ
- 内存:32G
- 硬盘:500G
配置二:
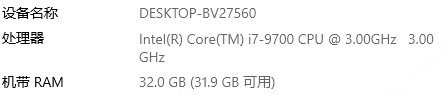
这个配在不错的情况下编译Android要半天
- CPU i7 9700
- 内存 32 GB
- 硬盘7200转1T
搭建Ubunut系统编译环境
Ubuntu是一个免费的计算机操作系统,类似于Windows或MacOS。它是基于Linux的,意味着它非常稳定和安全。因为它易于使用、得到广泛支持、稳定可靠,并且提供了预打包的开发工具,所以绝大多少情况都会使用它来编译Android和Linux系统。
如何安装?
常见的安装方法主要有一下三种:
- 虚拟机:在Windows电脑上使用虚拟机软件(例如VirtualBox、VMware等)在计算机上创建一个虚拟的计算机环境,并在其中安装Ubuntu系统。这种方法允许你在现有的操作系统上同时运行Ubuntu,无需对硬盘进行分区或重新引导,这种方法在学习阶段最常见,网上资料教程都很多,也是我们最推荐初学者使用的,但是VMware是收费有版权问题,所以这个需要大家自己想办法安装,如果安装时候碰到问题欢迎联系我们交流探讨。
- Windows子系统 Linux(WSL2):如果你使用的是Windows 10操作系统,可以使用Windows Subsystem for Linux(WSL)来运行Ubuntu。WSL是一个兼容性层,允许你在Windows系统中运行Linux发行版,包括Ubuntu。通过WSL,你可以在Windows环境运行Ubuntu,这种方法最简单,但是听说WSL问题比较多,而且性能不如另外两种。
参考教程:感谢武旭的贡献:https://www.starss.cc/article?key=7qZIm8 - 直接安装:将Ubuntu操作系统直接安装到计算机的硬盘上来使用。这需要创建一个启动盘,将其插入计算机并从该启动盘引导,然后按照安装向导的指示进行操作。这种方法将在计算机上建立双重引导,让你选择在启动时使用Ubuntu或其他操作系统,这种方法性能最优秀,笔者平时就是用的这种方法
VirtualBox安装Ubuntu(后面教程中以这个为例建议大家参考安装)
VMware安装Ubuntu
参考:感谢夜魔009的贡献:点击跳转🚀
因为VMware有版权问题所以大家自行安装望体谅,VMware目前网上教程非常多一搜一大把,如果你在安装过程有出现技术问题不能解决可以与我们一同探讨交流
推荐版本:
VMware
版本:VMware Workstation 17 Pro
下载地址:点击跳转🚀
ubuntu
版本:ubuntu-18.04.6-desktop-amd64
下载地址:
SSH搭建
虚拟安装ssh服务
已经安装的可以跳过
安装ssh服务
sudo apt-get update
sudo apt-get install openssh-client
sudo apt-get install openssh-server2
3
4
启动ssh服务
/etc/init.d/ssh start
#显然如下表示启动正常
[ ok ] Starting ssh (via systemctl): ssh.service.2
3
查看是否安装成功
sudo ps -e | grep ssh查看ip地址
root@wucaicheng-virtual-machine:/home/wucaicheng# ifconfig
ens33: flags=4163<UP,BROADCAST,RUNNING,MULTICAST> mtu 1500
inet 192.168.20.129 netmask 255.255.255.0 broadcast 192.168.20.255
inet6 fe80::dfc7:1050:ebe5:632c prefixlen 64 scopeid 0x20<link>
ether 00:0c:29:e6:57:8a txqueuelen 1000 (Ethernet)
RX packets 21658081 bytes 32767560390 (32.7 GB)
RX errors 21125 dropped 21141 overruns 0 frame 0
TX packets 1771567 bytes 102577817 (102.5 MB)
TX errors 0 dropped 0 overruns 0 carrier 0 collisions 0
device interrupt 19 base 0x2000
lo: flags=73<UP,LOOPBACK,RUNNING> mtu 65536
inet 127.0.0.1 netmask 255.0.0.0
inet6 ::1 prefixlen 128 scopeid 0x10<host>
loop txqueuelen 1000 (Local Loopback)
RX packets 659 bytes 92550 (92.5 KB)
RX errors 0 dropped 0 overruns 0 frame 0
TX packets 659 bytes 92550 (92.5 KB)
TX errors 0 dropped 0 overruns 0 carrier 0 collisions 02
3
4
5
6
7
8
9
10
11
12
13
14
15
16
17
18
19
20
MobaXterm安装:
- 官网下载免费版安装包点击跳转🚀
- 左边为便携版打开就能用,右边安装版本就直接下一步下一步。
SSH登陆ubuntu服务器
Samba搭建
为什么要使用Samba
很简单,其实就是为了把虚拟机ubuntu中的文件目录映射到windows盘符下,这样你就可以和访问windows盘符目录一样去访问ubuntu系统里面的内容。
安装
sudo apt-get install samba
sudo apt-get install smbclient
安装完成后执行
samba -V2
3
4
5
6
7
配置
sudo vi /etc/samba/smb.conf写入配置
[EX_DISK_A]
comment = share folder
browseable = yes
path = /home/wucaicheng/tspi
valid users = wucaicheng, wucaicheng
write list = wucaicheng, wucaicheng
inherit owner = yes
browsable = yes
admin users = wucaicheng, wucaicheng
public = yes
writable = yes
create mask = 0755
read only = No
directory mode = 07552
3
4
5
6
7
8
9
10
11
12
13
14
15
📌注意:
- wucaicheng是我的用户名,你需要换成你自己的
- 这个是我的目录/home/wucaicheng/tspi同样也要换成你自己的
如下:
设置用户远程访问密码(wucaicheng是我的同样也养设置成你自己的)
sudo smbpasswd -a wucaicheng重启
sudo /etc/init.d/samba restart或者
sudo service smbd restart映射到win10
- Windows按键(键盘最下面第二个按键)+R弹出对话框,输入\加ip地址
- 映射网络驱动器
- 映射到文件夹,我这选择Z盘
- 输入你自己的账户和密码
- 网络文件夹中找到我们刚刚映射的文件,我映射到的是Z盘后面就可以当做一个盘符来使用非常方便