1 本节介绍
📝本节您将学习如何显示画面到CanMV IDE K230,3.1寸屏幕和HDMI屏幕上。
🏆学习目标
1️⃣如何通过板载USB连接电脑并通过CanMV IDE K230中的帧缓冲区来显示画面。
2️⃣如何通过外接立创·3.1寸屏幕扩展板,在小屏幕上显示。
3️⃣如何通过外接立创·MIPI转HDMI扩展板来外接有HDMI接口的屏幕,在大显示器上显示。
2 概述
K230 配备 1 路 MIPI-DSI(1x4 lane),可驱动 MIPI 屏幕或通过接口芯片转换驱动 HDMI 显示器。此外,为了方便调试,还支持虚拟显示器,用户可以选择 VIRT 输出设备,即使没有 HDMI 显示器或 LCD 屏幕, 也可在 CanMV-IDE K230 中进行图像预览。
简单来说,用IDE的帧缓冲区来显示成本最低,但受限于USB传输速率,他的帧率和画面质量是不可兼得的,不过简单使用绝对是没问题的。
如果使用MIPI来外接我们的立创·3.1寸屏幕扩展板,毫无疑问是很方便的,目前这款是支持800x480的分辨率,可以直接和开发板通过铜柱连接起来,将脚本保存到TF卡里面后就可以随身携带,也方便制作一些DIY项目了。自带屏幕可以进行实时的可视化操作,无需再连接连接电脑来查看画面了。
也可以通过MIPI接口通过外接立创·MIPI转HDMI扩展板来外接支持HDMI信号的显示器,这个的成本介于用IDE显示和外接3.1寸屏幕之间,支持1080p的分辨率,如果大家家里有HDMI屏幕,其实还是建议用这个方案的,毕竟大屏幕看起来肯定更舒服。
3 Display使用指南
3.1 init
描述
初始化 Display 通路,包括 VO 模块、 DSI 模块和 LCD/HDMI。必须在 MediaManager.init()之前调用
语法
init(type=None, width=None, height=None, osd_num=1, to_ide=False, fps=None, quality=90)参数
| 参数名称 | 描述 | 输入 / 输出 | 说明 |
|---|---|---|---|
| type | 显示设备类型 | 输入 | 必选 |
| width | 分辨率宽度 | 输入 | 默认值根据 type 决定 |
| height | 分辨率高度 | 输入 | 默认值根据 type 决定 |
| osd_num | 在 show_image 时支持的 LAYER 数量 | 输入 | 越大占用内存越多 |
| to_ide | 是否将屏幕显示传输到 IDE 显示 | 输入 | 开启时占用更多内存 |
| fps | 显示帧率 | 输入 | 仅支持 VIRT 类型 |
| quality | 设置 Jpeg 压缩质量 | 输入 | 仅在 to_ide=True 时有效,范围 [10-100] |
返回值
| 返回值 | 描述 |
|---|---|
| 无 |
3.2 show_image
描述
在屏幕上显示图像。
语法
show_image(img, x=0, y=0, layer=None, alpha=255, flag=0)参数
| 参数名称 | 描述 | 输入 / 输出 | 说明 |
|---|---|---|---|
| img | 显示的图像 | 输入 | |
| x | 起始坐标的 x 值 | 输入 | |
| y | 起始坐标的 y 值 | 输入 | |
| layer | 显示到 指定层 | 输入 | 仅支持 OSD 层,若需要多层请在 init 中设置 osd_num |
| alpha | 图层混合 alpha | 输入 | |
| flag | 显示 标志 | 输入 |
返回值
| 返回值 | 描述 |
|---|---|
| 无 |
2.3 deinit
描述
执行反初始化, deinit 方法会关闭整个 Display 通路,包括 VO 模块、 DSI 模块和 LCD/HDMI。必须在 MediaManager.deinit()之前调用必须在 sensor.stop()之后调用
语法
deinit()返回值
| 返回值 | 描述 |
|---|---|
| 无 |
2.4 bind_layer
描述
将 sensor 或 vdec 模块的输出绑定到屏幕显示。无需用户手动干预即可持续显示图像。必须在 init 之前调用
语法
bind_layer(src=(mod, dev, layer), dstlayer, rect=(x, y, w, h), pix_format, alpha, flag)参数
| 参数名称 | 描述 | 输入 / 输出 | 说明 |
|---|---|---|---|
| src | sensor 或 vdec 的输出信息 | 输入 | 可通过 sensor.bind_info() 获取 |
| dstlayer | 绑定到 Display 的 显示层 | 输入 | 可绑定到 video 或 osd 层 |
| rect | 显示区域 | 输入 | 可通过 sensor.bind_info() 获取 |
| pix_format | 图像像素格式 | 输入 | 可通过 sensor.bind_info() 获取 |
| alpha | 图层混合 alpha | 输入 | |
| flag | 显示 标志 | 输入 | LAYER_VIDEO1 不支持 |
返回值
无
3.5 数据结构描述
3.5.1 type
| 类型 | 分辨率 (width x height @ fps) | 备注 |
|---|---|---|
| LT9611 | 1920x1080@30 | 默认值 |
| 1280x720@30 | ||
| 640x480@60 | ||
| ST7701 | 800x480@30 | 默认值 可设置为竖屏 480x800 |
| 854x480@30 | 可设置为竖屏 480x854 | |
| VIRT | 640x480@90 | 默认值 |
IDE 调试专用,不在外接屏幕上显示内容 用户可自定义设置分辨率 (64x64)-(4096x4096) 和帧率 (1-200) |
3.5.2 layer
K230 提供 2 层视频图层支持和 4 层 OSD 图层支持。分列如下:
| 显示层 | 说明 | 备注 |
|---|---|---|
| LAYER_VIDEO1 | 仅可在 bind_layer 中使用 | |
| LAYER_VIDEO2 | 仅可在 bind_layer 中使用 | |
| LAYER_OSD0 | 支持 show_image 和 bind_layer 使用 | |
| LAYER_OSD1 | 支持 show_image 和 bind_layer 使用 | |
| LAYER_OSD2 | 支持 show_image 和 bind_layer 使用 | |
| LAYER_OSD3 | 支持 show_image 和 bind_layer 使用 |
3.5.3 flag
| 标志 | 说明 | 备注 |
|---|---|---|
| FLAG_ROTATION_0 | 旋转 0 度 | |
| FLAG_ROTATION_90 | 旋转 90 度 | |
| FLAG_ROTATION_180 | 旋转 180 度 | |
| FLAG_ROTATION_270 | 旋转 270 度 | |
| FLAG_MIRROR_NONE | 不镜像 | |
| FLAG_MIRROR_HOR | 水平镜像 | |
| FLAG_MIRROR_VER | 垂直镜像 | |
| FLAG_MIRROR_BOTH | 水平与垂直镜像 |
4 在三种显示设备上显示
# 导入所需模块
import time, os, urandom, sys
from media.display import *
from media.media import *
# 显示模式选择:可以是 "VIRT"、"LCD" 或 "HDMI"
DISPLAY_MODE = "VIRT"
# 根据模式设置显示宽高
if DISPLAY_MODE == "VIRT":
# 虚拟显示器模式
DISPLAY_WIDTH = ALIGN_UP(1920, 16)
DISPLAY_HEIGHT = 1080
elif DISPLAY_MODE == "LCD":
# 3.1寸屏幕模式
DISPLAY_WIDTH = 800
DISPLAY_HEIGHT = 480
elif DISPLAY_MODE == "HDMI":
# HDMI扩展板模式
DISPLAY_WIDTH = 1920
DISPLAY_HEIGHT = 1080
else:
raise ValueError("未知的 DISPLAY_MODE,请选择 'VIRT', 'LCD' 或 'HDMI'")
# 显示测试函数
def display_test():
print(f"显示测试,当前模式为 {DISPLAY_MODE}")
# 创建用于绘图的图像对象
img = image.Image(DISPLAY_WIDTH, DISPLAY_HEIGHT, image.ARGB8888)
# 根据模式初始化显示器
if DISPLAY_MODE == "VIRT":
Display.init(Display.VIRT, width=DISPLAY_WIDTH, height=DISPLAY_HEIGHT, fps=60)
elif DISPLAY_MODE == "LCD":
Display.init(Display.ST7701, width=DISPLAY_WIDTH, height=DISPLAY_HEIGHT, to_ide=True)
elif DISPLAY_MODE == "HDMI":
Display.init(Display.LT9611, width=DISPLAY_WIDTH, height=DISPLAY_HEIGHT, to_ide=True)
# 初始化媒体管理器
MediaManager.init()
try:
while True:
img.clear() # 清除图像内容
for i in range(10): # 循环绘制10个字符串
# 随机生成字符串位置、颜色和大小
x = (urandom.getrandbits(11) % img.width()) # 随机X坐标
y = (urandom.getrandbits(11) % img.height()) # 随机Y坐标
r = urandom.getrandbits(8) # 红色分量
g = urandom.getrandbits(8) # 绿色分量
b = urandom.getrandbits(8) # 蓝色分量
size = (urandom.getrandbits(30) % 64) + 32 # 字体大小(32到96之间)
# 绘制字符串,支持中文字符
img.draw_string_advanced(
x, y, size, "Hello World!,你好庐山派!!!", color=(r, g, b),
)
# 将绘制结果显示到屏幕
Display.show_image(img)
time.sleep(1) # 暂停1秒
os.exitpoint() # 可用的退出点
except KeyboardInterrupt as e:
print("用户终止:", e) # 捕获键盘中断异常
except BaseException as e:
print(f"异常:{e}") # 捕获其他异常
finally:
# 清理资源
Display.deinit()
os.exitpoint(os.EXITPOINT_ENABLE_SLEEP) # 启用睡眠模式的退出点
time.sleep_ms(100) # 延迟100毫秒
MediaManager.deinit()
# 主程序入口
if __name__ == "__main__":
os.exitpoint(os.EXITPOINT_ENABLE) # 启用退出点
display_test() # 调用显示测试函数2
3
4
5
6
7
8
9
10
11
12
13
14
15
16
17
18
19
20
21
22
23
24
25
26
27
28
29
30
31
32
33
34
35
36
37
38
39
40
41
42
43
44
45
46
47
48
49
50
51
52
53
54
55
56
57
58
59
60
61
62
63
64
65
66
67
68
69
70
71
72
73
74
75
76
77
78
79
80
# 导入所需模块
import time, os, urandom, sys
from media.display import *
from media.media import *
# 显示模式选择:可以是 "VIRT"、"LCD" 或 "HDMI"
DISPLAY_MODE = "LCD"
# 根据模式设置显示宽高
if DISPLAY_MODE == "VIRT":
# 虚拟显示器模式
DISPLAY_WIDTH = ALIGN_UP(1920, 16)
DISPLAY_HEIGHT = 1080
elif DISPLAY_MODE == "LCD":
# 3.1寸屏幕模式
DISPLAY_WIDTH = 800
DISPLAY_HEIGHT = 480
elif DISPLAY_MODE == "HDMI":
# HDMI扩展板模式
DISPLAY_WIDTH = 1920
DISPLAY_HEIGHT = 1080
else:
raise ValueError("未知的 DISPLAY_MODE,请选择 'VIRT', 'LCD' 或 'HDMI'")
# 显示测试函数
def display_test():
print(f"显示测试,当前模式为 {DISPLAY_MODE}")
# 创建用于绘图的图像对象
img = image.Image(DISPLAY_WIDTH, DISPLAY_HEIGHT, image.ARGB8888)
# 根据模式初始化显示器
if DISPLAY_MODE == "VIRT":
Display.init(Display.VIRT, width=DISPLAY_WIDTH, height=DISPLAY_HEIGHT, fps=60)
elif DISPLAY_MODE == "LCD":
Display.init(Display.ST7701, width=DISPLAY_WIDTH, height=DISPLAY_HEIGHT, to_ide=True)
elif DISPLAY_MODE == "HDMI":
Display.init(Display.LT9611, width=DISPLAY_WIDTH, height=DISPLAY_HEIGHT, to_ide=True)
# 初始化媒体管理器
MediaManager.init()
try:
while True:
img.clear() # 清除图像内容
for i in range(10): # 循环绘制10个字符串
# 随机生成字符串位置、颜色和大小
x = (urandom.getrandbits(11) % img.width()) # 随机X坐标
y = (urandom.getrandbits(11) % img.height()) # 随机Y坐标
r = urandom.getrandbits(8) # 红色分量
g = urandom.getrandbits(8) # 绿色分量
b = urandom.getrandbits(8) # 蓝色分量
size = (urandom.getrandbits(30) % 64) + 32 # 字体大小(32到96之间)
# 绘制字符串,支持中文字符
img.draw_string_advanced(
x, y, size, "Hello World!,你好庐山派!!!", color=(r, g, b),
)
# 将绘制结果显示到屏幕
Display.show_image(img)
time.sleep(1) # 暂停1秒
os.exitpoint() # 可用的退出点
except KeyboardInterrupt as e:
print("用户终止:", e) # 捕获键盘中断异常
except BaseException as e:
print(f"异常:{e}") # 捕获其他异常
finally:
# 清理资源
Display.deinit()
os.exitpoint(os.EXITPOINT_ENABLE_SLEEP) # 启用睡眠模式的退出点
time.sleep_ms(100) # 延迟100毫秒
MediaManager.deinit()
# 主程序入口
if __name__ == "__main__":
os.exitpoint(os.EXITPOINT_ENABLE) # 启用退出点
display_test() # 调用显示测试函数2
3
4
5
6
7
8
9
10
11
12
13
14
15
16
17
18
19
20
21
22
23
24
25
26
27
28
29
30
31
32
33
34
35
36
37
38
39
40
41
42
43
44
45
46
47
48
49
50
51
52
53
54
55
56
57
58
59
60
61
62
63
64
65
66
67
68
69
70
71
72
73
74
75
76
77
78
79
80
# 导入所需模块
import time, os, urandom, sys
from media.display import *
from media.media import *
# 显示模式选择:可以是 "VIRT"、"LCD" 或 "HDMI"
DISPLAY_MODE = "HDMI"
# 根据模式设置显示宽高
if DISPLAY_MODE == "VIRT":
# 虚拟显示器模式
DISPLAY_WIDTH = ALIGN_UP(1920, 16)
DISPLAY_HEIGHT = 1080
elif DISPLAY_MODE == "LCD":
# 3.1寸屏幕模式
DISPLAY_WIDTH = 800
DISPLAY_HEIGHT = 480
elif DISPLAY_MODE == "HDMI":
# HDMI扩展板模式
DISPLAY_WIDTH = 1920
DISPLAY_HEIGHT = 1080
else:
raise ValueError("未知的 DISPLAY_MODE,请选择 'VIRT', 'LCD' 或 'HDMI'")
# 显示测试函数
def display_test():
print(f"显示测试,当前模式为 {DISPLAY_MODE}")
# 创建用于绘图的图像对象
img = image.Image(DISPLAY_WIDTH, DISPLAY_HEIGHT, image.ARGB8888)
# 根据模式初始化显示器
if DISPLAY_MODE == "VIRT":
Display.init(Display.VIRT, width=DISPLAY_WIDTH, height=DISPLAY_HEIGHT, fps=60)
elif DISPLAY_MODE == "LCD":
Display.init(Display.ST7701, width=DISPLAY_WIDTH, height=DISPLAY_HEIGHT, to_ide=True)
elif DISPLAY_MODE == "HDMI":
Display.init(Display.LT9611, width=DISPLAY_WIDTH, height=DISPLAY_HEIGHT, to_ide=True)
# 初始化媒体管理器
MediaManager.init()
try:
while True:
img.clear() # 清除图像内容
for i in range(10): # 循环绘制10个字符串
# 随机生成字符串位置、颜色和大小
x = (urandom.getrandbits(11) % img.width()) # 随机X坐标
y = (urandom.getrandbits(11) % img.height()) # 随机Y坐标
r = urandom.getrandbits(8) # 红色分量
g = urandom.getrandbits(8) # 绿色分量
b = urandom.getrandbits(8) # 蓝色分量
size = (urandom.getrandbits(30) % 64) + 32 # 字体大小(32到96之间)
# 绘制字符串,支持中文字符
img.draw_string_advanced(
x, y, size, "Hello World!,你好庐山派!!!", color=(r, g, b),
)
# 将绘制结果显示到屏幕
Display.show_image(img)
time.sleep(1) # 暂停1秒
os.exitpoint() # 可用的退出点
except KeyboardInterrupt as e:
print("用户终止:", e) # 捕获键盘中断异常
except BaseException as e:
print(f"异常:{e}") # 捕获其他异常
finally:
# 清理资源
Display.deinit()
os.exitpoint(os.EXITPOINT_ENABLE_SLEEP) # 启用睡眠模式的退出点
time.sleep_ms(100) # 延迟100毫秒
MediaManager.deinit()
# 主程序入口
if __name__ == "__main__":
os.exitpoint(os.EXITPOINT_ENABLE) # 启用退出点
display_test() # 调用显示测试函数2
3
4
5
6
7
8
9
10
11
12
13
14
15
16
17
18
19
20
21
22
23
24
25
26
27
28
29
30
31
32
33
34
35
36
37
38
39
40
41
42
43
44
45
46
47
48
49
50
51
52
53
54
55
56
57
58
59
60
61
62
63
64
65
66
67
68
69
70
71
72
73
74
75
76
77
78
79
80
这三个代码都是一样的,只是在开头改变了DISPLAY_MODE从而改变了显示模式,"VIRT"、"LCD" 或 "HDMI"分别表示使用CanMV IDE K230帧缓冲区显示,3.1寸屏幕扩展板和HDMI扩展板模式 。然后根据显示模式来确定分辨率,其中VIRT和HDMI是1080P的分辨率,3.1寸屏幕是800x480,因为我们当前生产的这个屏幕的物理分辨率就是800x480,大分辨率也显示不出来。
接下来创建了一个用于绘图的图像对象,然后根据显示模式给对应的显示设备做初始化,配置了分辨率,帧率及显示方式。
到了循环之后就开始对图形内容的动态绘制,每个循环会生成字符串内容("Hello World!,你好庐山派!!!"),同时这些字符串的位置,颜色,大小是随机的,每次都会显示10条。
然后调用Display.show_image(img)将绘制好的图像对象刷新到屏幕,后面再用time.sleep(1) 来暂停1秒,控制一下刷新间隔。
4.1 在Canmv IDE K230上显示
这种方式很简单,只需要将开发板用USB线连接至电脑,打开软件后运行上面的第一个程序就在IDE的真缓冲去里面能看到以下画面了。 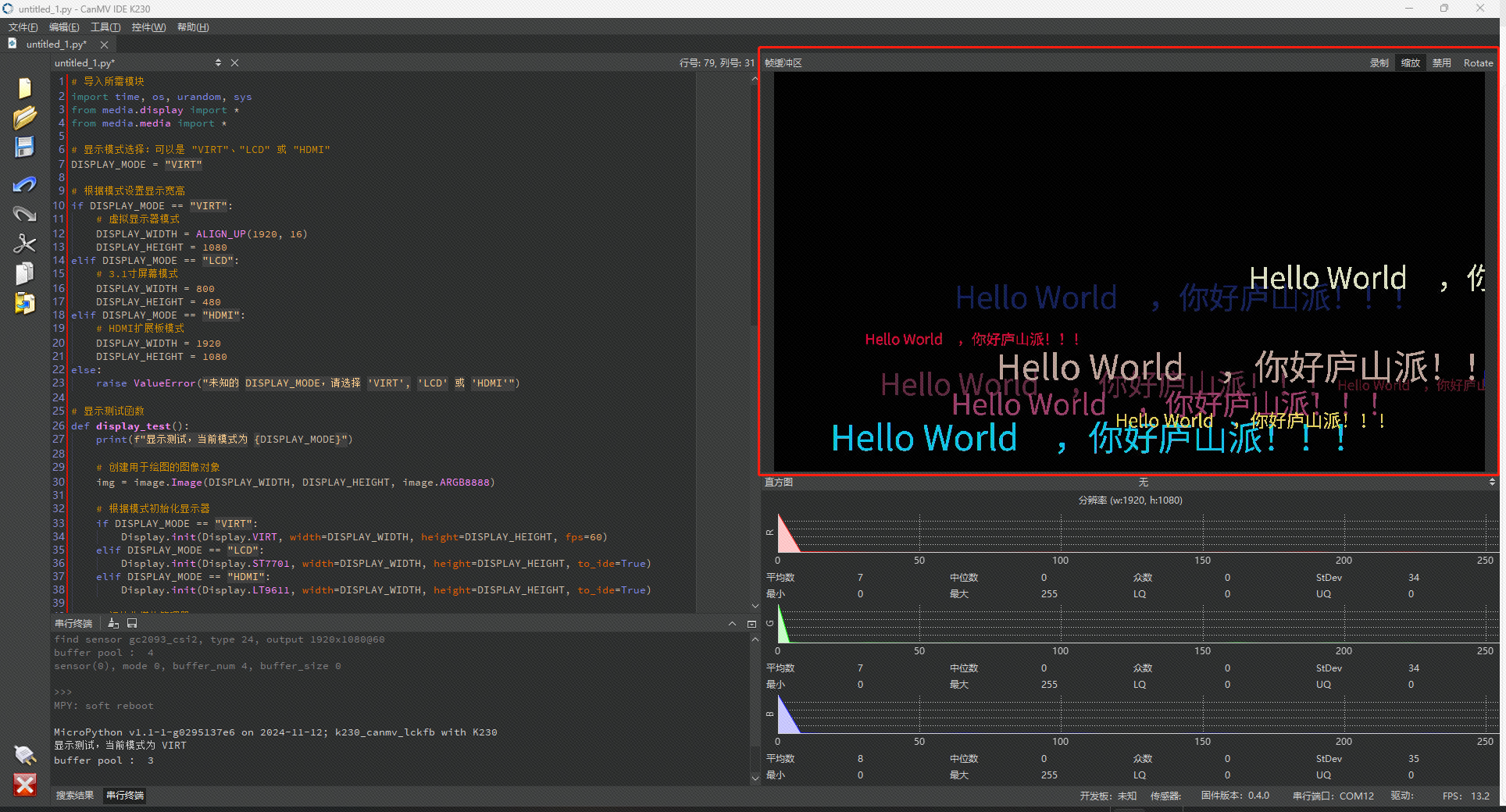
4.2 在立创·3.1寸屏幕扩展板上显示
准备好你的屏幕扩展板,按下图所示和庐山派连接起来,建议两条线都连接,免得后面找不到。如果你用不到触摸的话就只需要连接31p MIPI线就好了,触摸6P线可以不连。

运行上面的第二个程序就能在屏幕上看到信息了。
4.3 用HDMI扩展板在外部显示器上显示
 装好后如下图所示,运行上面的第三个程序再用HDMI扩展板接入自己的屏幕就能看到画面了。
装好后如下图所示,运行上面的第三个程序再用HDMI扩展板接入自己的屏幕就能看到画面了。 