关于衡山派D133EBS开发板的开发环境多种多样,有在Windows下的,有在Ubuntu环境下的,因为目前windows的工具种类多样,开发难度较低,所以我们【模块移植手册】主要是在Windows环境下使用VSCode进行代码编辑!接下来我们就来进行基本的环境搭建!
我们需要用到git获取到我们的衡山派SDK!!
安装Git
Git 是一个文件版本控制系统,用于管理整个仓库(命名空间)中所有文件的增删改,它以每个提交作为单位忠实地记录每个文件在其生命周期里被进行的所有操作,在正确的使用方法下,你可以查询到每个文件中每一行内容是由哪个人在哪个时间点新增、修改的,任何意外的删除操作也可以通过时间线查询的方式找回其历史的版本。
除此外,还有几个容易被混淆东西:
- GitHub.com这是一个由 Microsoft 公司维护的公共 Git 仓库托管服务(当然还有很多其它衍生的服务),简单地来说,就是能让你把 Git 所管理的文件放在它提供的服务器上
- GitLab.com、Coding.net、Gitee.com | 同上,均是由不同公司运营的功能相近的 Git 仓库托管服务
- Git 客户端 | 可以安装在各大操作系统上的 Git 客户端,是用于管理 Git 仓库内文件的工具。
下载
我们了解了这些事情之后我们可以去它的官方网站下载它:https://git-scm.com/downloads
点击 Download for Windows 即可下载
安装
我们双击Git-2.47.0-64-bit.exe开始安装!
许可声明
不用管,直接点击next即可!
安装路径
可点击 【Browse…】 更换目录,也可直接在方框里面改。选择好了路径之后,点击 [next] 下一步。
尽量不要使用C盘系统盘安装 不要有中文路径!!!
选择安装的组件
选择完了之后点击 [next] 下一步
选择git默认编辑器
我们直接选择默认的vim编辑器即可!!!
点击 [next] 下一步!!
新仓库的主干名字
我们直接默认即可!!
调整电脑PATH环境变量
我们直接选择这个推荐的选项即可!
这个选项的意思是:
Git from the command line and also from 3rd-party software
(Recommended) Thie ontion adde onbr eome mimimal Git wrannere to vour DATH to aunid dtterinn vnur anirnnmont sith ontonal Lniv tonle Vou wil be able to use Git from Git Bash, the Command Prompt and the Windows PowerShell as well as any third-party software looking for Git in PATH.
从命令行和第三方软件中使用Git。
(推荐) 为DATH添加一个基本的Git仓库,以确保一致的版本控制,并确保与任何使用Git的第三方软件的兼容性。这样,您就可以从Git Bash、命令提示符、Windows PowerShell以及任何在PATH中查找Git的第三方软件中使用Git。2
3
4
5
6
7
8
选择SSH执行文件
我们使用git自带的就可以了
选择HTTPS的传输后端
我们选择使用 OpenSSL库 !!!
配置行尾符号转换
这三种选择分别是:
- 签出Windows样式,提交Unix样式的行结尾。
- 按原样签出,提交Unix样式的行结尾。
- 按原样签出,按原样提交。
我们选择默认的就可以!
配置终端模拟器以与Git Bash一起使用
我们选择第一个即可
选择默认的 "git pull" 行为
我们选择第一个!!
Fast-forward or merge
在可能的情况下,将当前分支快速前进到获取的发呢之,否则创建合并提交。
Rebase
将当前分支重新定位到获取的分支上。如果没有本地的提交到rebase,这相当于快进。
Only ever fast-forward
款进到获取的分支。如果这不可能,则失败。这是 git pull 的标准行为。2
3
4
5
6
7
8
选择一个凭证帮助程序
我们选择git凭证
git凭证说明
Git 有时需要用户的凭据(例如用户名和密码)才能执行操作,这样保护了数据的安全!
点击安装
等待安装完成
完成
安装VSCode代码编辑器
Visual Studio Code(简称VSCode)是一款由微软开发的免费、开源的代码编辑器!!
下载与安装
我们打开VSCode的官方网站:https://code.visualstudio.com/download
- 点击下载安装包
- 我们直接双击安装包,即可进行安装
安装位置(切记不要使用中文路径!!!)
附加任务【请注意!!这个很重要!!】选择完成之后点击下一步即可!
出现下面的页面即可!!
- 重启电脑(为了使设置生效)
安装插件
重启完成之后我们就可以安装插件了
我们主要安装的插件就是下面的这些:
Chinese (Simplified) (简体中文) Language Pack for Visual Studio CodeC/C++ IntelliSense
我们直接打开VSCode软件,点击下面小图片,进入扩展商店!
界面汉化
我们先安装Chinese (Simplified) (简体中文) Language Pack for Visual Studio Code,这是可以让界面汉化的工具!
在扩展商城搜索该插件的名字,选张第一个,点击Install进行安装即可!
这里我已经安装过了,所以不会显示安装按钮!!
这个插件安装完成之后VSCode会在右下角提示你重启,点击Restart重启即可将界面变为中文!!
重启之后没有变为中文的解决办法
先去扩展商店查看下扩展Chinese (Simplified) (简体中文) Language Pack for Visual Studio Code是否已经安装好了!
如果安装好了那就说明不是这个问题,就可以下一步了!
- 打开显示(View)菜单,选择命令面板(Command Palette)菜单项或(Ctrl+Shift+P)快捷键 打开命令面板。
- 在命令面板中,输入Configure Display Language,选择Configure Display Language命令,显示已安装的语言包列表。

- 在已安装的语言包列表中选择需要切换的语言包。
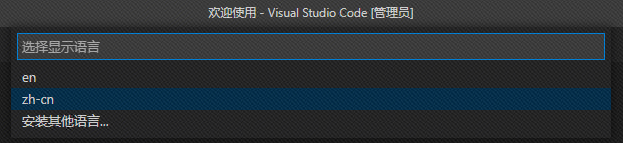
- 根据提示重启软件
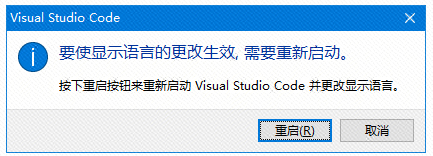
C/C++编程环境扩展
我们直接打开扩展商城,在里面搜索C/C++ IntelliSense 然后点击安装!!
安装第一个即可!!
因为我们不需要使用这个插件指定编译器,所以我们安装好之后就可以使用了。仅仅使用它的代码提示和格式检查!